GE Tools
GE Tools allows to view cursor position, selected features or whole (vector or raster) layer in the Google Earth by exporting data into KML file.
Usage
Once installed and enabled, Photo2Shape creates a submenu in the QGIS “Plugins” menu and and also adds buttons to the “Vector” and “Raster” toolbars. If you don’t see its icons, please make sure that the “Vector” and “Raster” toolbars are enabled.
To view any location in the Google Earth select “Coords to the Google Earth” tool from the “Vector” toolbar and click at the desired place on the QGIS map canvas. A KML file containing click coordinates will be created and opened in the Google Earth. This tool does not depend on the layers and can be used even in the empty project.
Note
Project can be in any CRS, GE Tools makes all necessary CRS transformations if needed.All other tools require at least one layer of the corresponding type to be added to the project.
With the “Feature to the Google Earth” tool one or multiple features of the active vector layer can be exported to a KML and viewed in the Google Earth. This tool works similarly to the QGIS’s “Select features by area or single click” tool and supports same modifiers. You can either click on a single feature to select it or press mouse button and drag to draw a rectangle to select all features that intersects selection rectangle. After releasing mouse button all selected features will be exported into a single KML file.
Note
By default GE Tools preserves symbology of a vector layer taking into account KML limitations, see Limitations section for more details. It is possible to define a custom style which will be used instead of QGIS styling for each layer type, more on this in the Configuration section below.It is possible to export a whole vector layer too. To do this just select a vector layer in the QGIS layer tree and press “Vector layer to the Google Earth” button on the “Vector” toolbar.
GE Tools also supports raster layers, they are “exported” as GroundOverlay objects. To export raster layer select it in the QGIS layer tree and then press “Raster layer to the Google Earth” button on the “Raster” toolbar.
Note
By default GE Tools uses raw raster, this behavior can be changed in the plugin settings.Configuration
Before using the plugin it is worth to review its settings found in the menu “Plugins → GETools → Options”.
“Points” tab
This tab is used to configure how point features/layers are exported to KML.
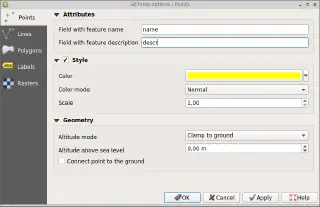
In the “Attributes” group one can specify fields which will be used to populate name (feature label visible on the globe) and description (text that appears in the “balloon” attached to the feature) of the KML feature. These fields can be of any type and their values will be converted to string.
Note
Field search is case sensitive and only matches the data source name of the field.
If specified fields are not found in the layer attribute table feature(s) will be exported without label and/or description.
“Style” group allows to override layer symbology. When this group is active point features or layer will be exported using style defined here regardless of the QGIS symbology used by the layer. To define custom style select desired color and opacity using “Color” selector, chose color mode (see KML reference for details) with the “Color mode” combobox and finally set icon scale.
Note
Selected color will be blended with the color of the icon used for point features.“Geometry” group controls how features will be displayed on the Google Earth globe. “Altitude mode” combobox specifies how altitude components of the points are interpreted (see KML reference for details). For 2D layers it is possible to specify custom “Altitude above sea level” which will be applied to all layer features. Finally “Connect point to the ground” checkbox specifies whether to connect the point to the ground with a line.
Note
Settings from this group also used when exporting cursor position.“Lines” tab
This tab is used to configure how line features/layers are exported to KML.
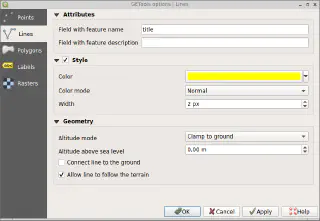
In the “Attributes” group one can specify fields which will be used to populate name (feature label visible on the globe) and description (text that appears in the “balloon” attached to the feature) of the KML feature. These fields can be of any type and their values will be converted to string.
“Style” group allows to override layer symbology. When this group is active line features or layer will be exported using style defined here regardless of the QGIS symbology used by the layer. To define custom style select desired color and opacity using “Color” selector, chose color mode with the “Color mode” combobox and finally set line width in pixels.
“Geometry” group controls how features will be displayed on the Google Earth globe. “Altitude mode” combobox specifies how altitude components of the points are interpreted (see KML reference for details). For 2D layers it is possible to specify custom “Altitude above sea level” which will be applied to all layer features. “Connect line to the ground” checkbox specifies whether to connect the line to the ground with a line and “Allow line to follow the terrain” checkbox specifies whether to allow the line to follow the terrain (enables/disables tesselation).
“Polygons” tab
This tab is used to configure how polygon features/layers are exported to KML.
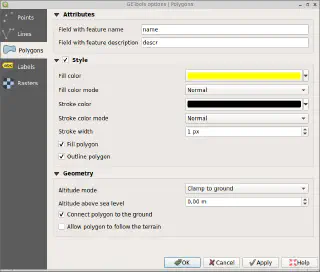
In the “Attributes” group one can specify fields which will be used to populate name (feature label visible on the globe) and description (text that appears in the “balloon” attached to the feature) of the KML feature. These fields can be of any type and their values will be converted to string.
“Style” group allows to override layer symbology. When this group is active polygon features or layer will be exported using style defined here regardless of the QGIS symbology used by the layer. For polygons it is possible to configure fill and outline separately by specifying color and color mode for both as well as width for the outline. Checkboxes “Fill polygon” and “Outline polygon” controls weither polygons should be filled and/or outlined.
“Geometry” group controls how features will be displayed on the Google Earth globe. “Altitude mode” combobox specifies how altitude components of the points are interpreted (see KML reference for details). For 2D layers it is possible to specify custom “Altitude above sea level” which will be applied to all layer features. “Connect polygon to the ground” checkbox specifies whether to connect the polygon to the ground with a line and “Allow polygon to follow the terrain” checkbox specifies whether to allow the polygon to follow the terrain.
“Labels” tab
This tab is used to configure appearance of the feature labels.
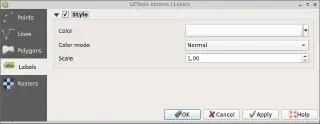
Here one can override default appearance of the labels, namely set label color and color mode as well as labels scaling.
Note
These settings are only valid when layer style is overriden. If QGIS symbology is used then labels appearance will be inherrited from the layer labeling settings.“Rasters” tab
This tab is used to configure how raster layers are “exported” to KML.
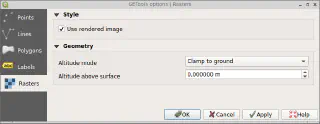
Checkbox “Use rendered image” specifies whether rendered (with the same look as in the QGIS) raster should be used instead of a raw file.
Note
Activating this option may slowdown processing as raster should be exported as image first.“Geometry” group controls how raster will be drapped onto the Google Earth globe. In the field “Altitude above sea level” one can specify the distance above the earth’s surface and “Altitude mode” combobox specifies how altitude interpreted (see KML Reference for details).
Limitations
GE Tools does its best when it comes to preserving vector symbology, but since KML has quite limited styling capabilities sometimes it is not possible to get exactly the same look and feel. Please keep in mind following limitations when using GE Tools:
- only “Single symbol”, “Categorized” and “Graduated” renderers are supported. Vector layers using other rendreres won’t be processed unless a user defined sumbology is set for the corresponsing layer type in the plugin settings
- only “Simple marker”, “Simple line” and “Simple fill” symbol layers are supported
- fill and stroke colors are taken from the first symbol layer even if symbol contains multiple symbol layers
- point features/layers are exported using Google Earth’s default icon
- non-solid fill and stroke styles are not supported and will be converted to solid style, the only exception are “No Pen” stroke style and “No Brush” fill style. These styles make sense only for polygon layers and mean that polygon won’t have outline and/or fill
- label color is taken from the layer labeling settings only when layer labeling is enabled