CSW client
CSW Client allows performing searches for geospatial data in the OGC CSW (Catalogue Service for Web) services.
Usage
Once installed and enabled, CSW Client creates a submenu in the QGIS “Plugins” menu and also adds its button to the “Plugins” toolbar. If you don’t see the button, please make sure that the “Plugins” toolbar is enabled.
Clicking on the plugin’s button or menu item will open the CSW Client dialog.
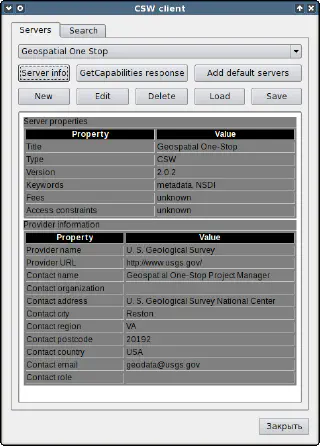
The dialog contains two tabs. The “Servers” tab, which is active by default, is used to manage the list of available OGC CSW services/connections. The plugin comes with a small list of predefined servers. You can add them to the list of available connections by clicking the “Add default servers” button.
You can also add a new server connection, as well as edit or delete an existing one using the “New”, “Edit” and “Delete” buttons, respectively.
It is also possible to export connections to a file using the “Save” button and import them from a file using the “Load” button. This is useful if you need to share connection settings between multiple computers. In both cases, you can choose which connections to import or export.
Clicking the “Server Info” button will display detailed information about the selected server in human-readable form in the text area. If you are interested in a raw GetCapabilities response, use the “GetCapabilities response” button instead to open a separate dialog with a response XML document.
The “Search” tab of the CSW Client dialog is used to configure a search query, perform a search using the server selected in the “Servers” tab, and view search results.

First, you need to enter a search keyword or a comma-separated list of keywords in the “Search” field and optionally set the extent to search within. By default, the plugin uses a global extent, but you can edit the values in the extent fields. The “From map canvas” and “Set global” buttons allow you to quickly switch between canvas and global extent.
When all parameters are set, click on the “Search” button to submit the search request to the selected service. Depending on the speed of the service and your network connection, you may have to wait a bit before getting results. The results are displayed in a list and can be sorted by type, title, or identifier by clicking on a corresponding column header. When a record is selected, the “Abstract” field is populated, and if there is a URL associated with the record, it will be shown in a separate field too. To view the full metadata of a selected record, click on the “Metadata” button. The raw XML version of the server response can be obtained by clicking on the “Show XML” button.
You can navigate through the search results using the “First”, “Last”, “Next” and “Prev” buttons.
If the record has a downloadableData type and there is a URL in its metadata, the button “Open URL” will be enabled. Pressing this button will open that URL in the default browser.
If a record has a liveData type and there is a URL in its metadata, the “Add to WMS list” button will be enabled. When this button is pressed, the plugin will try to check whether this is a valid WMS service URL. On success, you will be asked for a name for this server, and it will be added to the list of QGIS WMS connections under that name, so you can connect to this server as usual later.